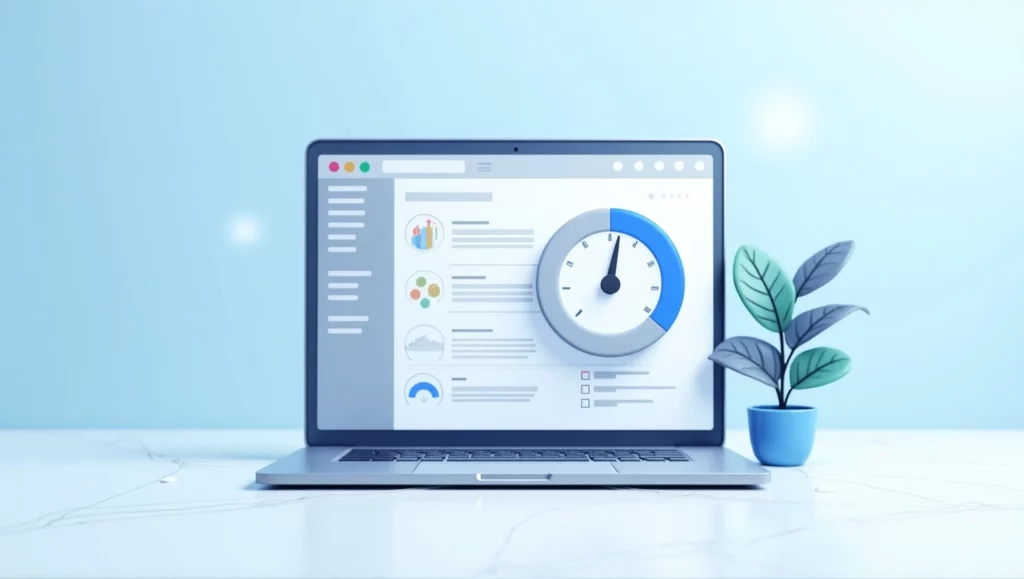A 404 error is an HTTP status code indicating that a requested page cannot be found. These errors commonly occur when a WordPress user modifies their permalink structure, causing old URLs to become invalid.
When 404 errors occur, they can severely impact your website’s SEO, user experience, and credibility. Search engines may remove broken URLs from their index, leading to a drop in rankings, while visitors encountering broken links may leave your site, increasing bounce rates.
Changing WordPress permalinks can enhance your URL structure and improve SEO, but failing to handle these changes correctly often results in redirect issues and broken links. Using the right tools, such as LinkMaster, can help prevent permalink issues before they happen. This guide will walk you through the common causes of 404 errors after changing permalinks and provide step-by-step solutions to fix them.
Common Reasons for 404 Errors After Changing Permalinks
1. WordPress Cache Issues
When you change permalinks, your website might still store old URLs in the cache. This can lead to 404 errors, even if the new URLs are correctly configured.
2. Broken .htaccess File
The .htaccess file is responsible for handling URL rewriting in WordPress. If this file is missing or contains incorrect rewrite rules, your new permalink structure may not work properly.
3. Custom Post Type Conflicts
If your website uses custom post types, changing permalinks may break their existing URLs. Some custom post types require specific rewrite rules to function properly.
4. Plugin Interference
SEO and caching plugins, such as Rank Math, Yoast SEO, and WP Rocket, can sometimes interfere with permalink changes, causing 404 errors.
5. Missing Redirects
When permalinks change, the old URLs become inaccessible unless properly redirected. Without setting up 301 redirects, visitors and search engines will encounter 404 errors when accessing the old links.
Step-by-Step Fixes for 404 Errors After Changing Permalink Settings
Step 1: Reset Permalink Settings
- Log in to your WordPress dashboard.
- Navigate to Settings > Permalinks.
- Without making any changes, click Save Changes.
- This refreshes WordPress rewrite rules and may immediately fix 404 errors.
- If you regularly change permalink structures, consider using a permalink management plugin like LinkMaster to avoid manual fixes.
Step 2: Clear Cache (Website & Browser)
- Clear WordPress Cache: If you use a caching plugin (e.g., WP Rocket, W3 Total Cache), purge all caches from the plugin settings.
- Clear Browser Cache: Ask users to clear their browser cache or use an incognito mode to test if the problem persists.
Step 3: Check and Update the .htaccess File
If resetting permalinks didn’t work, check your .htaccess file:
- Access your website’s files via FTP or cPanel File Manager.
- Locate the
.htaccessfile in the root directory. - If the file is missing or incorrect, replace it with the default WordPress
.htaccesscode:
# BEGIN WordPress
RewriteEngine On
RewriteBase /
RewriteRule ^index\.php$ - [L]
RewriteCond %{REQUEST_FILENAME} !-f
RewriteCond %{REQUEST_FILENAME} !-d
RewriteRule . /index.php [L]
# END WordPress- Save and upload the file, then try accessing your site again.
Step 4: Set Up 301 Redirects for Old URLs
Properly redirecting old URLs to the new structure ensures users and search engines reach the right pages.
Using a Plugin:
- Install and activate Redirection or Rank Math.
- Go to Tools > Redirection.
- Add a new redirect:
- Source URL: Your old permalink.
- Target URL: Your new permalink.
- Type: 301 (Permanent Redirect).
Save and test the redirect.
Using the .htaccess File:
If you prefer manual redirects, add this to .htaccess:
Redirect 301 /old-page-url/ https://yourwebsite.com/new-page-url/Using LinkMaster helps define unique custom permalinks, reducing the need for constant manual redirection.
Step 5: Fix Custom Post Type & Category Permalinks
If custom post types or category pages are still showing 404 errors:
- Go to Settings > Permalinks.
- Switch to the Plain option and save.
- Switch back to your preferred structure and save again.
- If issues persist, check custom post type rewrite rules in your
functions.phpfile. - Managing custom post type permalinks can be tricky—LinkMaster makes it easy by allowing you to set custom URLs directly from the post edit screen.
Preventing 404 Errors in the Future
To avoid permalink-related 404 errors in the future, follow these best practices:
- Test Permalink Changes on a Staging Site
- Before applying changes to your live site, test permalink updates on a staging environment to ensure everything functions correctly.
- Backup Your Website
- Always create a backup before making major permalink changes. Use plugins like UpdraftPlus or BackupBuddy for quick backups.
- Use a Permalink Management Tool
- Consider using tools like LinkMaster to streamline URL changes, support special characters, and ensure plugin compatibility.
- Monitor for 404 Errors
- Regularly check your Google Search Console for 404 errors and set up redirects accordingly.
Conclusion
404 errors after changing WordPress permalinks can be frustrating, but they are fixable. The most common causes include caching issues, broken .htaccess files, plugin conflicts, and missing redirects.
To resolve these errors:
- Reset permalinks.
- Clear website and browser cache.
- Check and update the
.htaccessfile. - Implement 301 redirects.
- Fix custom post type and category permalink issues.
Prevent future 404 errors by testing changes in a staging environment, backing up your site, and using LinkMaster to handle permalink customization smoothly and prevent issues before they happen. With these best practices, you can maintain a smooth and SEO-friendly URL structure without losing traffic or rankings.